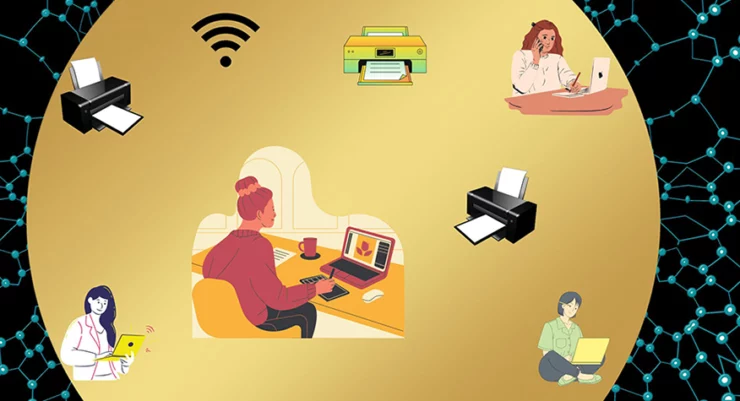Find all printers on network
In this guide I am going to be showing you how to find all printers on the network, in 7 easy steps. This a very easy task to do if you have some experience with the use of Windows computers.
I am using a windows 10 computer, however, all steps are the same, regardless of which operating system you are using, whether its Windows 7, 8 or Windows 10.
Step 1:
Check that computer and printer are turned on and connected
Check to see that your computer is connected to the LAN network and that the printer is also connected to the same network.
Check to see that the printer is also turned on.
Step 2:
Go to Desktop
First, you’d want to open a file explorer or folder, the easiest way is to go to the Desktop from wherever you are by clicking on the far bottom right hand corner of your screen to go to the Desktop.
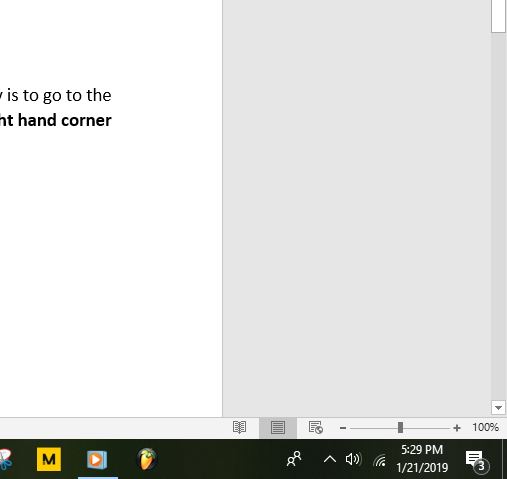
Step 3:
Click on any file or folder.
Click on any folder that you see on your desktop.
Step 4:
Click on Network
Hover to the left side of the ‘Documents’, locate “Network”
Click on Network.
This is where you’ll find everything related to your network (obviously).
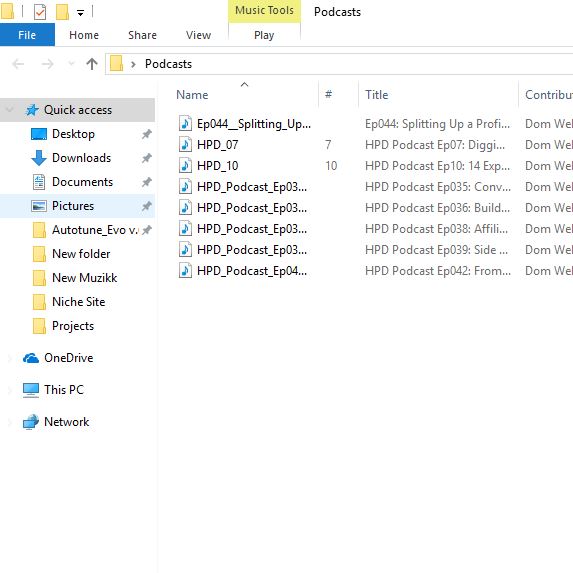
Step 5:
Enable network discovery
A lot of the times, network discovery is usually disabled (your computer is hidden from the rest of the network. This is so that it is protected from being hacked.
If your computer network discovery is disabled, enable it
The following warning will usually appear
“Network discovery and file sharing are turned off. Network computers and devices are not visible, click to change”.
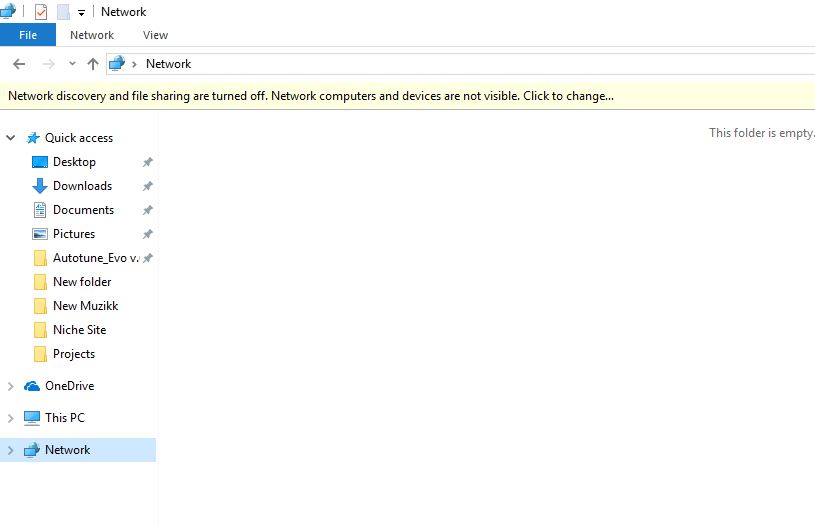
Click on the warning to enable network discovery.
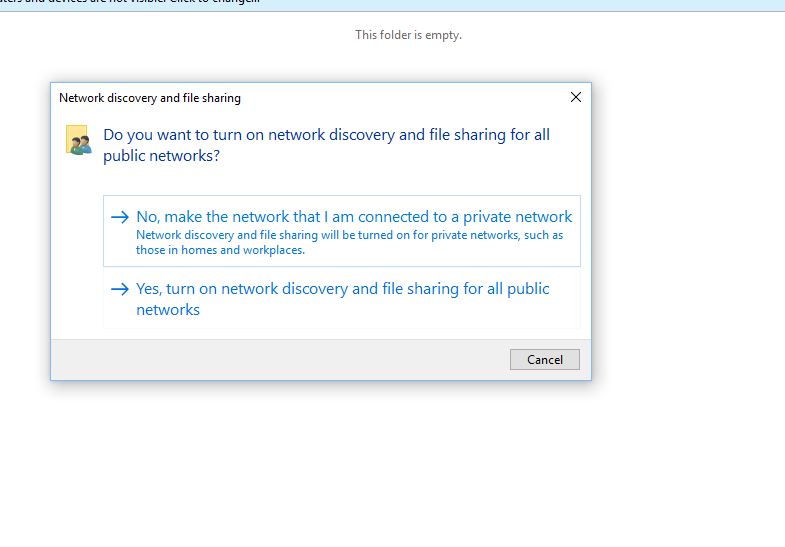
Step 6:
Locate your printer
After enabling “Network discovery” devices on your network should be populated on your “Network”
Locate your printer, look for the brand and model of the printer.
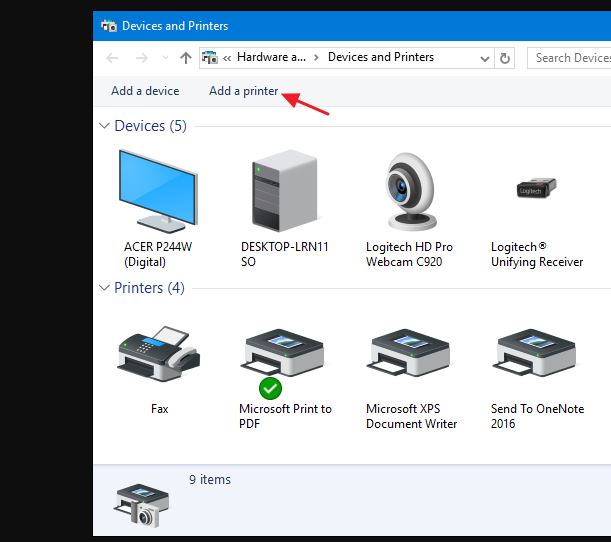
Step 7:
Install the printer.
Double click on the printer, Administrator login dialog should appear.
Enter your credentials, printer should then be installed.
Once your printer has been installed, (and loaded with paper), it should be ready to be used. It should also appear on Microsoft word or which ever program you are using.
How to find all printers on the network – Sorted!
Why not Pin this to refer back to, for times when you can’t remember how to find all printers on the network!